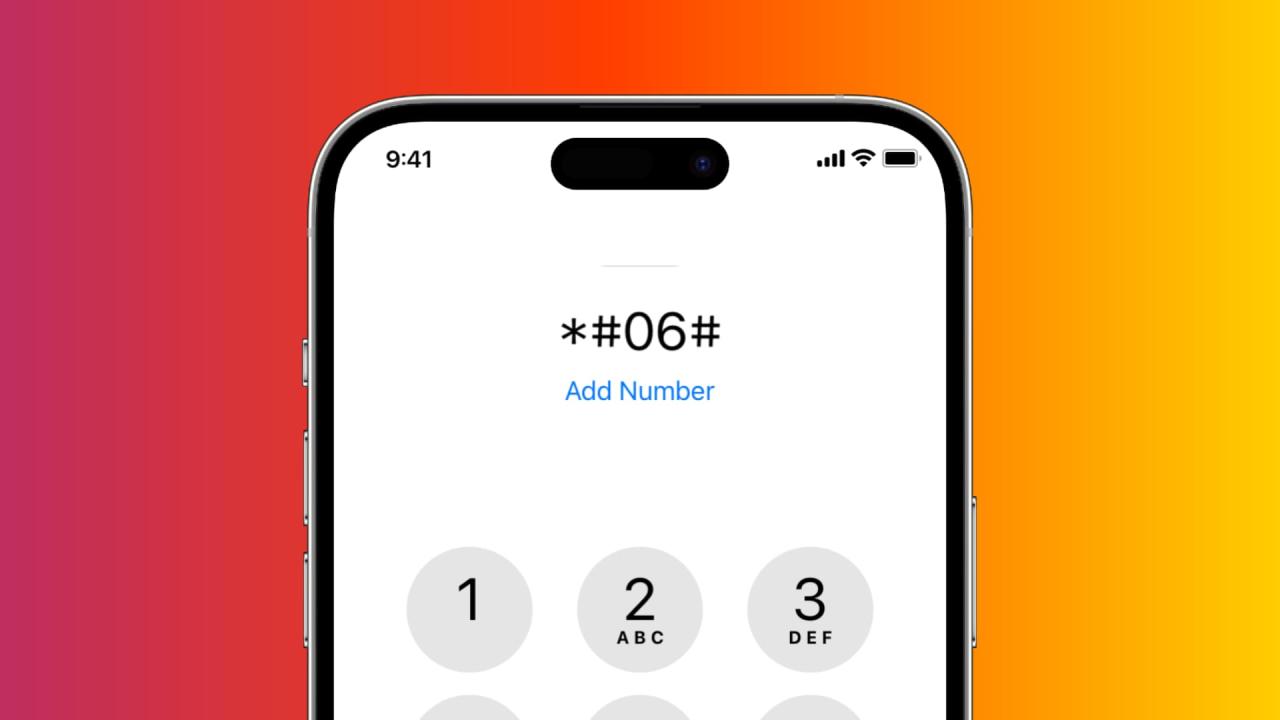How to check your wifi GHz on iPhone? It’s easier than you think! Understanding whether you’re connected to the faster 5 GHz band or the more reliable 2.4 GHz band can significantly impact your internet speed and experience. This guide will walk you through the simple steps to check your iPhone’s Wi-Fi frequency and troubleshoot any connection issues related to the band you’re using.
We’ll cover everything from finding the information in your settings to understanding the differences between 2.4 GHz and 5 GHz networks and how to optimize your connection for best performance.
We’ll explore the factors affecting Wi-Fi speed, such as distance from your router and interference from other devices. You’ll learn how to identify your connected network’s frequency and what to do if it’s not clearly displayed. We’ll even delve into more advanced techniques for managing your Wi-Fi connection on your iPhone, including prioritizing a specific frequency band if your router supports it.
Get ready to master your iPhone’s Wi-Fi connection!
Understanding Wi-Fi Frequencies on Your iPhone
Your iPhone’s Wi-Fi performance depends heavily on the frequency band it’s using. Understanding the differences between 2.4 GHz and 5 GHz networks is key to optimizing your connection. This article will guide you through checking your iPhone’s Wi-Fi frequency and troubleshooting any related issues.
Wi-Fi Frequency Differences: 2.4 GHz vs. 5 GHz
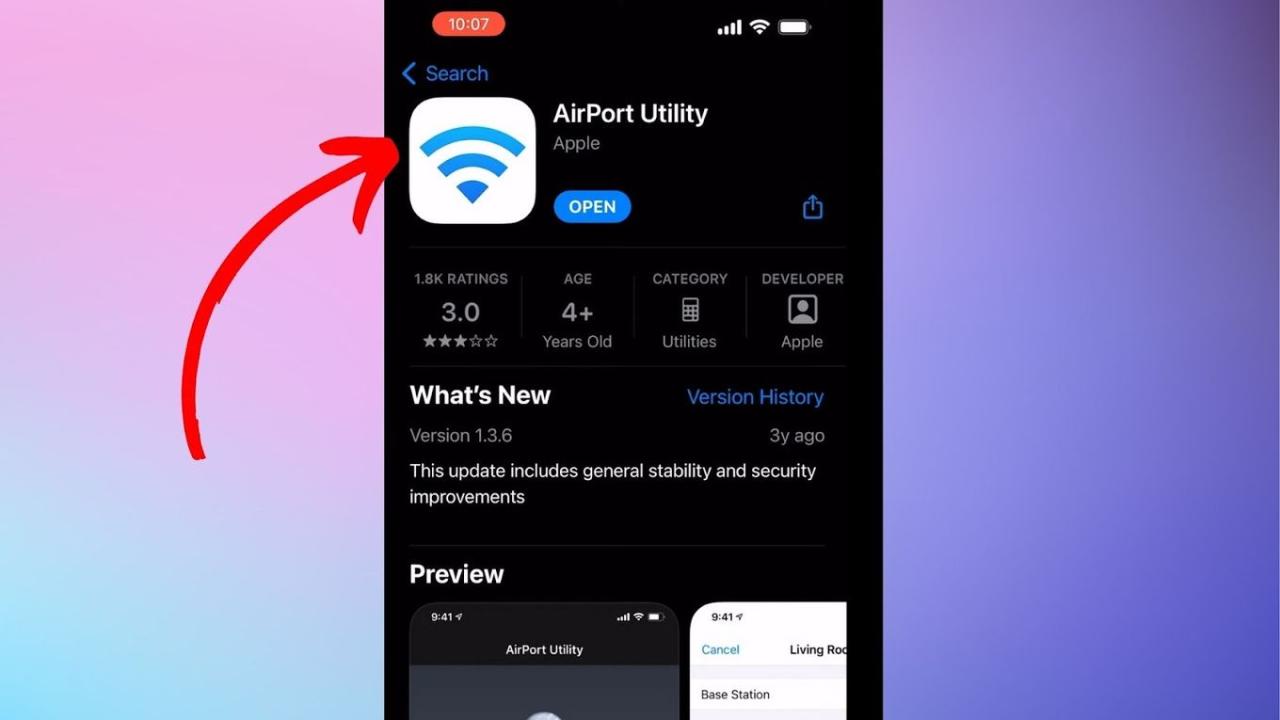
Wi-Fi networks operate on different frequency bands, primarily 2.4 GHz and 5 GHz. These frequencies impact speed and range.
- 2.4 GHz: Offers better range and penetration through walls and obstacles. Speeds are generally slower.
- 5 GHz: Provides faster speeds but has a shorter range and is more susceptible to interference from physical obstacles.
Factors Affecting Wi-Fi Speed and Performance
Several factors beyond frequency affect Wi-Fi performance. These include:
- Distance from router: Signal strength weakens with distance.
- Obstacles: Walls, furniture, and appliances can interfere with the signal.
- Network congestion: Many devices using the same network can slow down speeds.
- Router capabilities: An older or less powerful router might limit speeds.
- Internet plan speed: Your internet plan’s speed limits the maximum Wi-Fi speed.
2.4 GHz vs. 5 GHz Wi-Fi Comparison
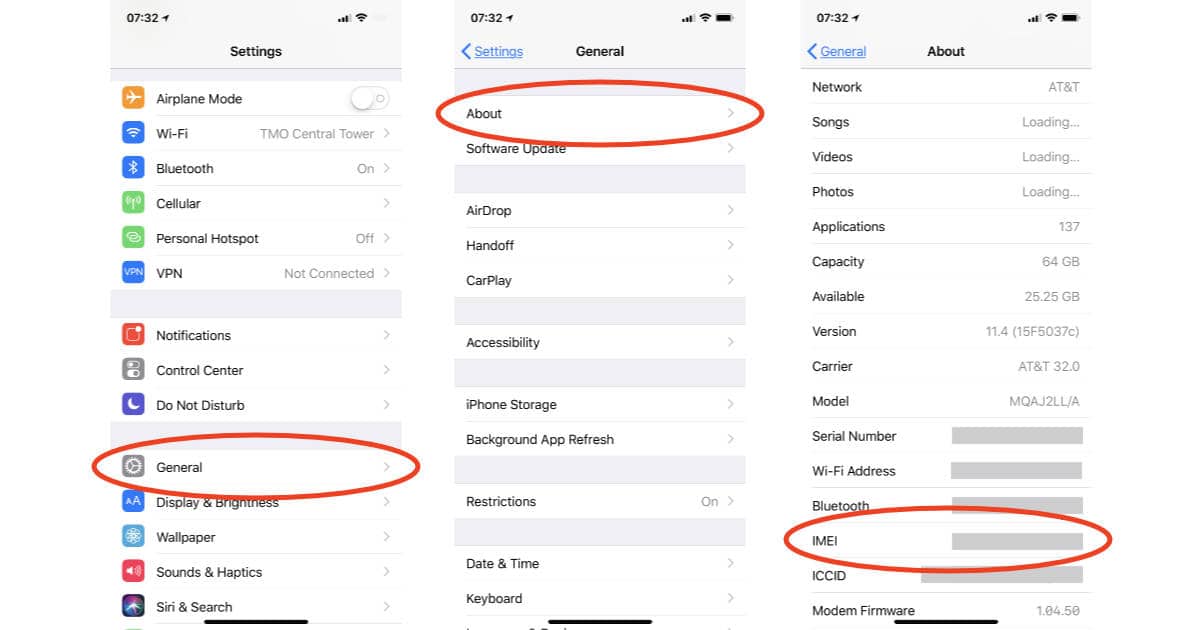
| Frequency | Speed | Range | Device Compatibility |
|---|---|---|---|
| 2.4 GHz | Slower | Longer | Wider range of devices |
| 5 GHz | Faster | Shorter | More recent devices |
Locating Your iPhone’s Connected Wi-Fi Network Information
Finding your iPhone’s connected Wi-Fi network information is straightforward. The following steps will guide you through the process.
Accessing Wi-Fi Settings and Identifying Network Information
- Open the Settings app (icon resembling gears).
- Tap on Wi-Fi. A list of available Wi-Fi networks appears, with the currently connected network shown as connected.
- The connected network’s name will be displayed. The frequency (2.4 GHz or 5 GHz) might be shown next to the name or in the detailed network information. To see this detailed information, tap on the name of the currently connected network.
A screenshot at this stage would show the Settings app open, with the Wi-Fi settings selected, and the currently connected network highlighted. The network name would be clearly visible. In some cases, a small “2.4 GHz” or “5 GHz” label might be visible next to the network name. If not, you’ll need to explore the steps below.
Interpreting the Wi-Fi Network Information
Understanding how the iPhone displays the Wi-Fi frequency is crucial. Sometimes, the frequency isn’t directly visible.
So you wanna know your iPhone’s WiFi GHz? Head to Settings, then WiFi, tap the little “i” next to your network. If you’re having trouble connecting, maybe check your internet provider; a quick search might lead you to bell mts if that’s who you use. Once you’ve checked your connection details, you’ll find the GHz info right there on your iPhone’s screen.
Easy peasy!
Identifying the GHz Frequency
The frequency (2.4 GHz or 5 GHz) is usually displayed directly next to the network name in the Wi-Fi settings. However, if it is not displayed, there might be other methods to find out.
Okay, so you want to know how to check your iPhone’s Wi-Fi GHz? It’s usually in your Wi-Fi settings. Completely unrelated, but did you hear about that drone crash in Paris ? Crazy stuff. Anyway, back to your iPhone’s Wi-Fi; once you’re in the settings, look for details about the connected network – that’ll tell you the frequency (2.4GHz or 5GHz).
Alternative Methods for Determining Frequency
If the GHz frequency isn’t explicitly shown, checking your router’s settings might reveal the frequency band each network name is using. Alternatively, you can use a Wi-Fi analyzer app (available on the App Store) which can scan for nearby networks and display their frequencies.
Okay, so you want to check your iPhone’s Wi-Fi GHz? It’s usually in your Wi-Fi settings, but sometimes things get wonky, and you might be wondering, “is chatgpt down? because I can’t find it!” If that’s not the case, double-check your iPhone’s network settings; the GHz info should be displayed next to your Wi-Fi network name.
If it’s still not showing up, restart your phone – it often helps!
Flowchart for Determining Wi-Fi Frequency
A flowchart would visually represent the process: Start with checking the Wi-Fi settings; if the frequency is displayed, the process ends. If not, check the router settings or use a Wi-Fi analyzer app.
Troubleshooting Wi-Fi Connection Issues Related to Frequency
Issues with Wi-Fi speed can often be related to the frequency band. Understanding common problems and solutions is vital.
Switching Between 2.4 GHz and 5 GHz Networks
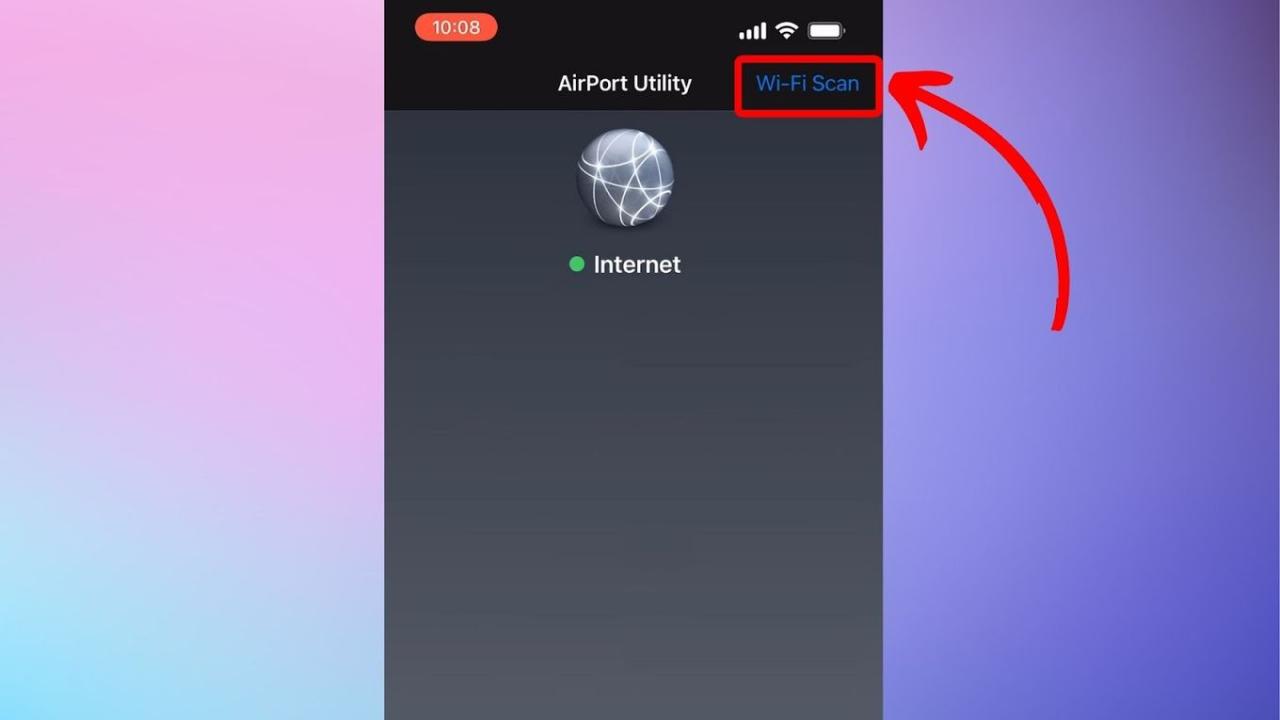
If your router supports both frequencies and broadcasts separate network names for each, you can manually connect to either network from your iPhone’s Wi-Fi settings.
Common Issues and Troubleshooting Steps
| Problem | Potential Solution |
|---|---|
| Slow speeds on 5 GHz | Try connecting to the 2.4 GHz network; check for interference; move closer to the router. |
| Poor range on 5 GHz | Connect to the 2.4 GHz network; relocate the router for better signal coverage. |
| Slow speeds on 2.4 GHz | Check for network congestion; try connecting to the 5 GHz network (if available and compatible); restart your router and iPhone. |
Advanced Wi-Fi Management on iPhone: How To Check Your Wifi Ghz On Iphone
Optimizing your Wi-Fi experience involves understanding and managing frequency preferences.
Prioritizing a Specific Wi-Fi Band
Some routers allow you to prioritize a specific frequency band (e.g., favoring 5 GHz for faster speeds). This setting is usually found within your router’s administration interface, not directly on the iPhone.
Implications of Using Only One Frequency Band
Using only one band limits your options. 2.4 GHz offers better range, while 5 GHz offers faster speeds. Using both provides flexibility based on your needs (speed vs. range).
Benefits and Drawbacks of 2.4 GHz vs. 5 GHz
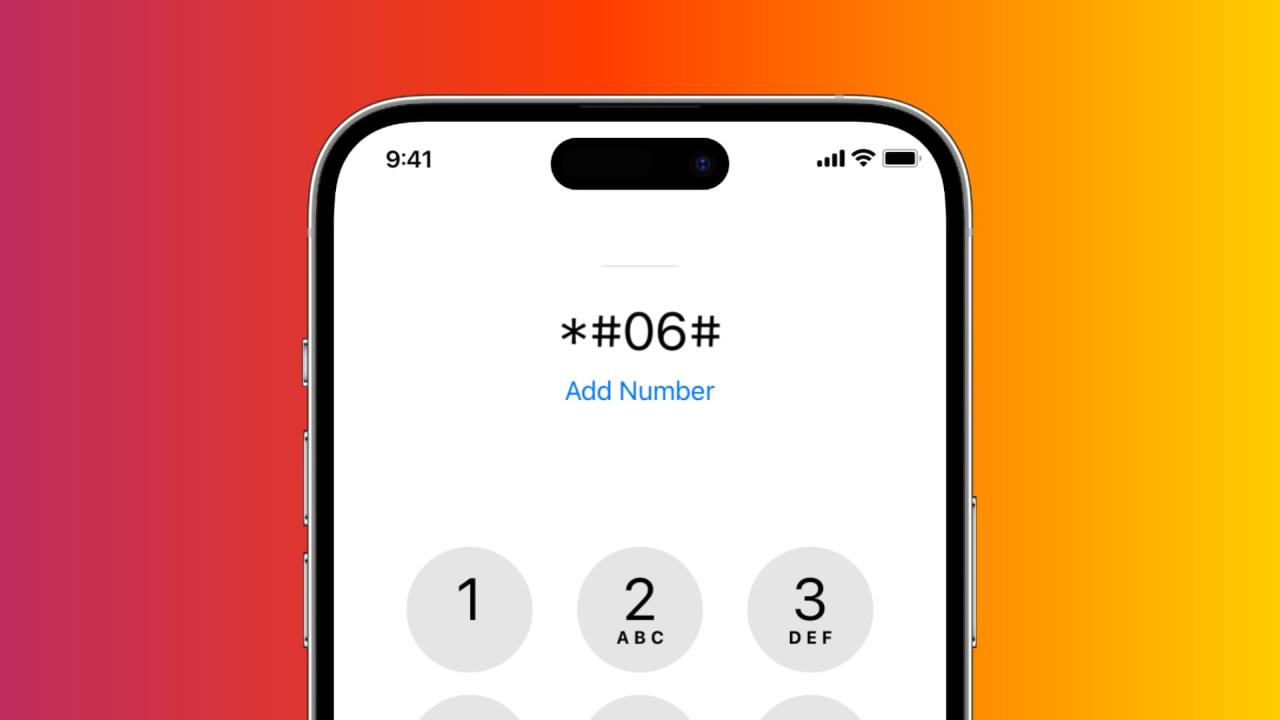
- 2.4 GHz: Benefits – wider compatibility and better range; Drawbacks – slower speeds.
- 5 GHz: Benefits – faster speeds; Drawbacks – shorter range and less compatibility.
Tips for Optimizing Wi-Fi Performance, How to check your wifi ghz on iphone
- Keep your iPhone closer to the router for stronger signals.
- Minimize obstacles between your iPhone and the router.
- Restart your router and iPhone periodically.
- Consider using a Wi-Fi extender to improve coverage in areas with weak signals.
Last Point
By now, you should be a Wi-Fi frequency pro! You’ve learned how to easily check your iPhone’s connected Wi-Fi GHz, understand the differences between 2.4 GHz and 5 GHz, and troubleshoot potential connection problems. Remember that understanding your Wi-Fi frequency is key to optimizing your internet speed and reliability. So go ahead, check your connection and enjoy a faster, smoother online experience!
Quick FAQs
What if my iPhone doesn’t show the GHz frequency?
Some routers don’t explicitly label the frequency. Try checking your router’s settings directly; the network name might indicate the band (e.g., “Network Name (5GHz)”).
Why is my 5 GHz connection slower than my 2.4 GHz connection?
5 GHz signals have shorter range and are more susceptible to interference. If you’re far from your router or have many obstacles, 2.4 GHz might be faster.
Can I force my iPhone to connect to only one frequency?
Not directly on the iPhone itself. You might need to adjust your router’s settings to disable one of the bands, or use a third-party app (proceed with caution when using third-party apps).
My Wi-Fi keeps dropping. Could the frequency be the problem?
Possibly. Try switching between 2.4 GHz and 5 GHz to see if one is more stable. Interference from other devices or distance from the router are also common causes.